This lesson will show you how to sign up for zoom.com
I am working in Paintshop pro 2020 for graphics. Word and Word pad everything else. My operating system is Windows 10.
If you right click on any graphic and choose the "open link in new tab" option, it will open up a large 'easier to see' image.
Let's get going! My tutorials are very detailed with many screenshots to help the absolute beginner.
My browser is Microsoft edge. You use which one you prefer.
First of all we will open up a new tab and go to the Zoom website.
With the new tab open go up to the search bar and type in there "Zoom.us"
The screenshot above is the landing page of Zoom. Don't be put off as their home page changes to different scenes every few seconds. All you need to concern yourself with is finding the orange "sign up, it's free" button. See arrow in the screenshot above.
Click on that orange button and you'll be taken to the next page.
Here you will see 3 drop down options.
No.1 Add the month you were born.
No2. Add the date you were born.
No.3 Add the year you were born.
The only reason they need this information is to know that you are old enough to use their application.
I already have an account so I don't want to make a new one. I'm just going to add fictitious details in order to walk you through the process.
On the next page you will be asked to verify your birth details again.
It asks for your work email. Don't worry about that.
No.1 Add whatever email you want, as long as it's one you use.
No.2 Click on the blue "signup" button.
Click the orange "confirm" button. An email will have already been sent to you. Go check into your email account as you will need to verify your email.
Open your email from Zoom.us and click on the orange "Activate account" button.
I've used another one of my email addresses just to guide you through.
In the next window you will be requested to add your first name, your last name and a password.
In the next window you will be requested to add your first name, your last name and a password.
[see screenshot below]
Your password must
- Have at least 8 characters
- Have at least 1 letter (a, b, c...)
- Have at least 1 number (1, 2, 3...)
- Include both uppercase and lowercase characters
Once done, click on continue. On the next page, follow the instructions in the screenshot below. Click to show you're not a robot and click on "skip this step"
We're nearly done.
I've blanked out my meeting URL but that's where yours will be. You don't need to do anything with that. Just go ahead and click on "go to my account" You will now see the same as the screenshot below. Go ahead and look around, get comfortable in there. Add a picture if you like. You now have your very own Zoom account where you will be able to meet with friends etc.
Well done for staying until the end. If you know anyone that could be helped by my tutorials, please let them know about them.
So much is done on Zoom now. Jehovah's witnesses have been having their twice weekly meetings on there since March 2019 as they are not having meetings at their kingdom halls due to the pandemic situation. We care about each other and we care about our neighbours. If you would like to know more about our meetings please click here.









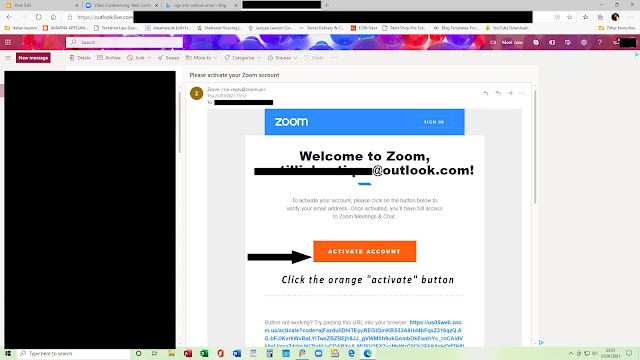




No comments:
Post a Comment
Note: only a member of this blog may post a comment.